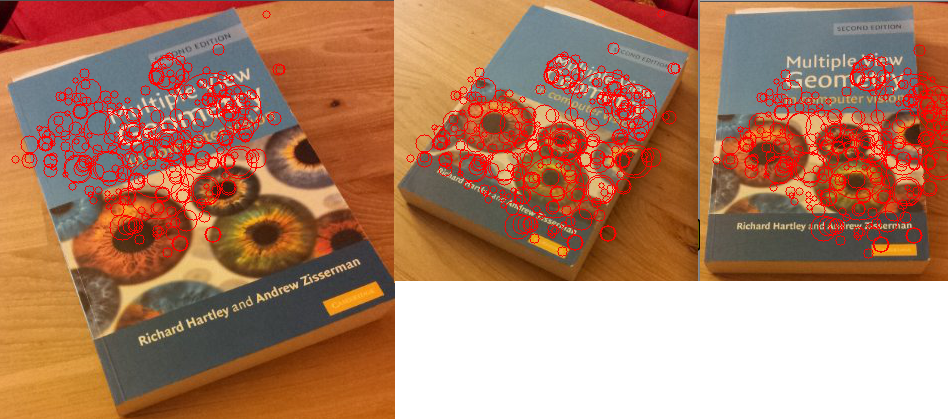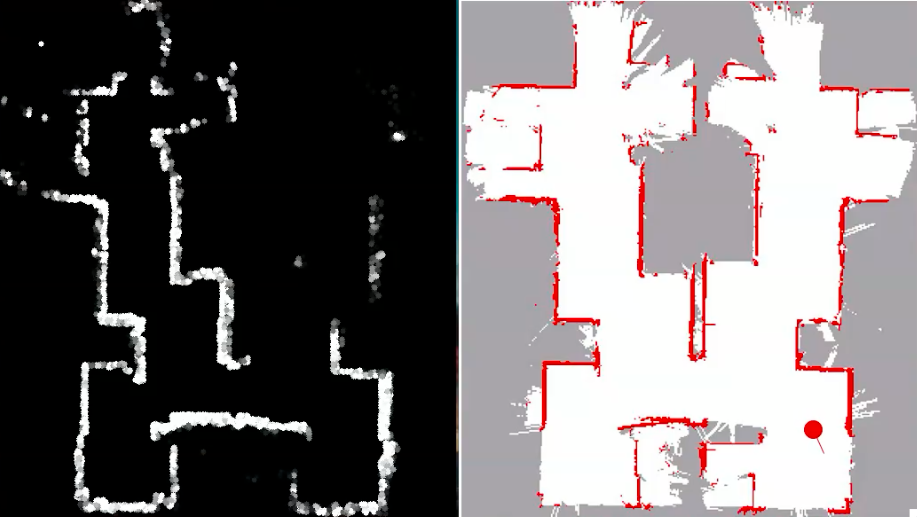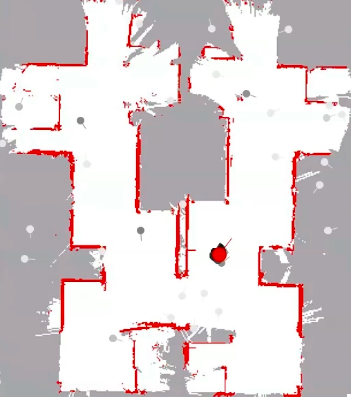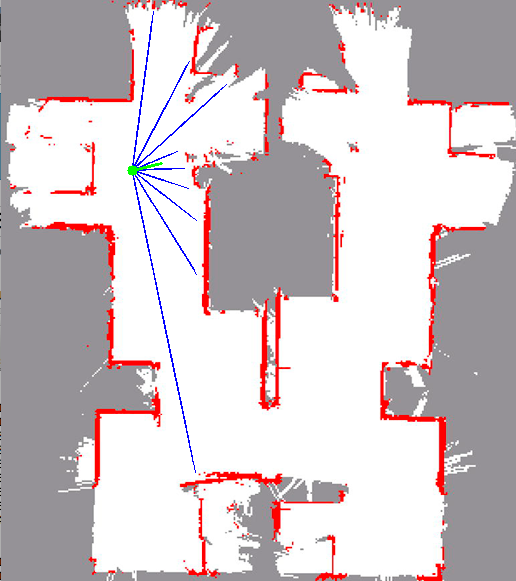This is a test of SURF features (http://en.wikipedia.org/wiki/SURF, claimed to be faster than the original SIFT feature descriptors) on Python OpenCV.
Parameters used were: (0, 300, 3, 4)
0: (basic, 64-element feature descriptors)
hessian threshold: 300
number of octaves: 3
number of layers within each octave: 4
Time taken for execution: 0.108652 seconds on a 249×306 image (MacBook Air 2.13 GhZ, Core 2 Duo, 4 GB RAM)
import cv
# SURF Feature Descriptor
#
# Programmed by Jay Chakravarty
import cv
from time import time
if __name__ == '__main__':
cv_image1=cv.LoadImageM("mvg1.jpg")
cv_image2=cv.LoadImageM("mvg2.jpg")
cv_image1_grey = cv.CreateImage( (cv_image1.width, cv_image1.height), 8, 1 )
cv.Zero(cv_image1_grey)
cv_image2_grey = cv.CreateImage( (cv_image2.width, cv_image2.height), 8, 1 )
cv.Zero(cv_image2_grey)
#cv.ShowImage("mvg1", cv_image1)
#cv.ShowImage("mvg2", cv_image2)
cv.CvtColor(cv_image1, cv_image1_grey, cv.CV_BGR2GRAY);
#cv.ShowImage("mvg1_grey", cv_image1_grey)
cv.CvtColor(cv_image2, cv_image2_grey, cv.CV_BGR2GRAY);
#cv.ShowImage("mvg2_grey", cv_image2_grey);
#CvSeq *imageKeypoints = 0, *imageDescriptors = 0;
# SURF descriptors
#param1: extended: 0 means basic descriptors (64 elements each), 1 means extended descriptors (128 elements each)
#param2: hessianThreshold: only features with hessian larger than that are extracted. good default value is
#~300-500 (can depend on the average local contrast and sharpness of the image). user can further filter out
#some features based on their hessian values and other characteristics.
#param3: nOctaves the number of octaves to be used for extraction. With each next octave the feature size is
# doubled (3 by default)
#param4: nOctaveLayers The number of layers within each octave (4 by default)
tt = float(time())
#SURF for image1
(keypoints1, descriptors1) = cv.ExtractSURF(cv_image1_grey, None, cv.CreateMemStorage(), (0, 300, 3, 4))
tt = float(time()) - tt
print("SURF time image 1 = %g seconds\n" % (tt))
#print "num of keypoints: %d" % len(keypoints)
#for ((x, y), laplacian, size, dir, hessian) in keypoints:
# print "x=%d y=%d laplacian=%d size=%d dir=%f hessian=%f" % (x, y, laplacian, size, dir, hessian)
# draw circles around keypoints in image1
for ((x, y), laplacian, size, dir, hessian) in keypoints1:
cv.Circle(cv_image1, (x,y), int(size*1.2/9.*2), cv.Scalar(0,0,255), 1, 8, 0)
cv.ShowImage("SURF_mvg1", cv_image1)
tt = float(time())
#SURF for image2
(keypoints2, descriptors2) = cv.ExtractSURF(cv_image1_grey, None, cv.CreateMemStorage(), (0, 300, 3, 4))
tt = float(time()) - tt
print("SURF time image 2= %g seconds\n" % (tt))
# draw circles around keypoints in image2
for ((x, y), laplacian, size, dir, hessian) in keypoints2:
cv.Circle(cv_image2, (x,y), int(size*1.2/9.*2), cv.Scalar(0,0,255), 1, 8, 0)
cv.ShowImage("SURF_mvg2", cv_image2)
cv.WaitKey(10000)